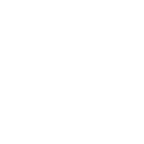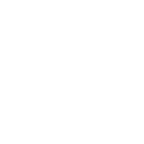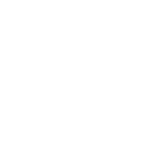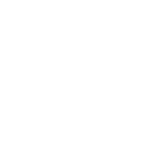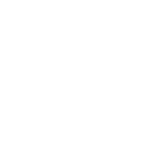Add your wireless Tapo pet cam to your stream
First published: September 29, 2024
Last updated: September 29, 2024
We got a dog!
Yes, sorry, that had to get out first. It finally happened and my household got blessed with Mila. There's some aspects that we still have to train like for example staying home alone, so we got ourselves one of the many petcams avaiable on the Internet. Then we realized that we could use this camera to include live footage of Mila on stream!
The Camera
There's probably a lot of surveillance cameras out there that work in a similar way. They don't even have to be a pet camera. The important part in this case is that they need to be able to broadcast to a network/RTSP stream.
I am using a Tapo C210* which seems to be one of the most known petcam brands currently. They have a range of cameras and they're quite affordable. The main method of managing Tapo cameras is via their app TP-Link Tapo (Google Play, App Store), however with some minor efforts you can watch the footage on your computer as well and even include it as a source in OBS to livestream to for example Twitch or YouTube.
Check out this configuration guide by Tapo to check for restrictions. Currently, Tapo cameras C410, C420, C425 and D230 do not support RTSP streaming.
How to Include the Tapo C210 Footage to OBS
Intall the Tapo app and set up your camera for watching in the app on your mobile device. Follow the instructions in the app or check out this setup guide.
Set Up a Camera Account
After adding your camera to the app, it needs to be set up for streaming. This only needs to be done once.
- From the Home page, click on the camera.
- Click on the icon in the top right corner to access the device settings.
- Go to "Advanced Settings".
- Go to "Camera Account".
- Create an account for the camera and remember the login credentials you chose.
Testing the RTSP Stream
Verify the footage is being streamed and you can access it.
- Active the camera from the app.
- Click on the camera in the app.
- Click on the icon in the top right corner to access the device settings.
- In the top, under the camera name, open "Device info"
- Open VLC on your computer.
- Open a network stream.
- Type in the network URL consistig of the following elements:
rtsp://[username]:[password]@[IP address]/stream1
- Username: use the username for the camera account you created
- Password: use the password for the camera account you created
- IP address: use the IP address you can find in the app under "Device info"
- Stream1/2: Use stream1 for higher quality, use stream2 for lower quality
- Click play
You should now be able to see the live camera footage in your VLC player.
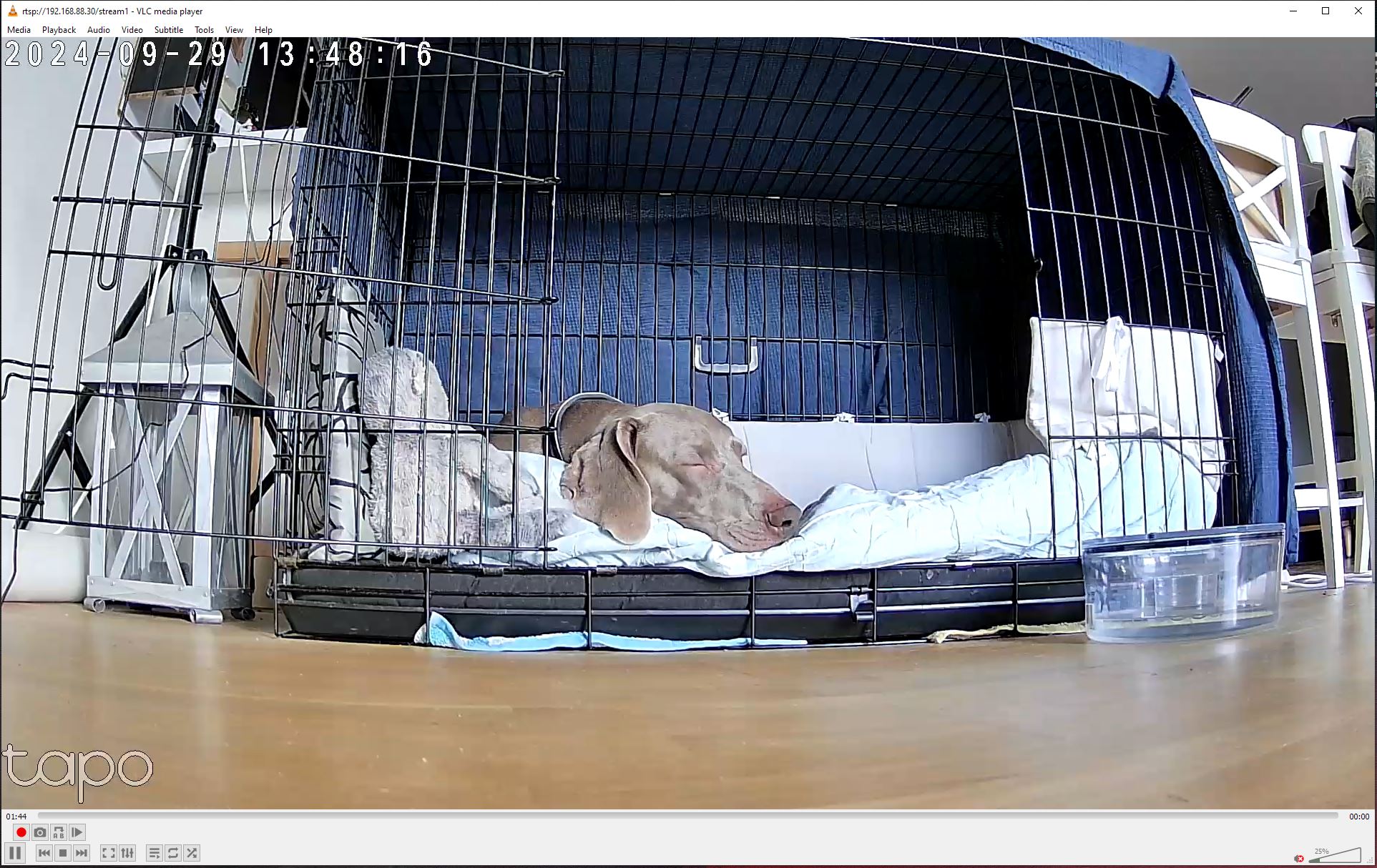
Including the RTSP stream in OBS
Be aware that this guide is for OBS specifically. I am not aware in how far this setup is possible with other broadcasting software like OBS Streamlabs.
- Add a new source to the scene in which you want to include the pet cam.
- Pick "VLC Video Source" as source type.
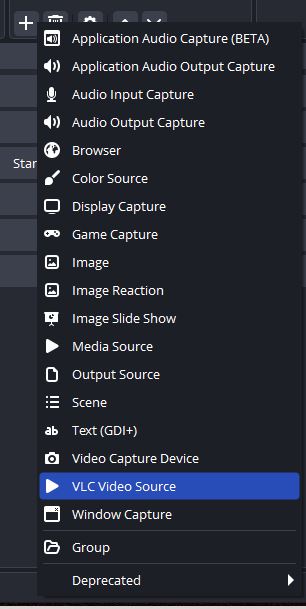
You might not have as many different source types as I. It is only important that you have "VLC Video Source", though.
- I personally remove the checkmark for "Loop Playlist". However, I'm not sure, whether that is important.
- Click on the plus icon to the right and add path/url.
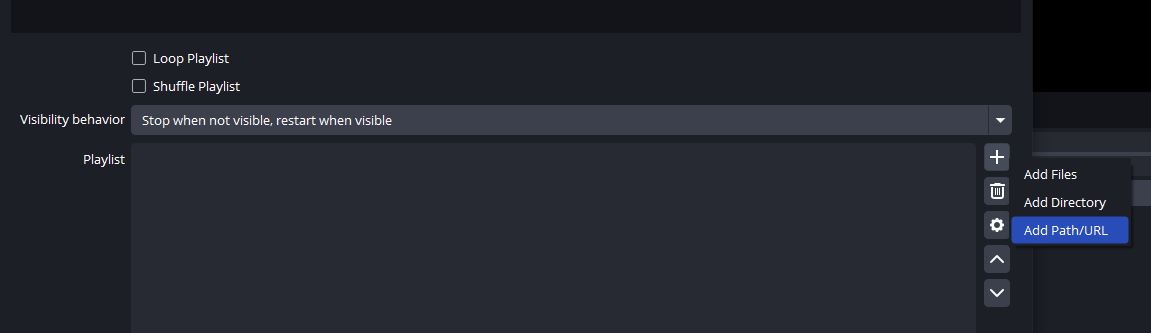
- Type in the network URL consistig of the following elements (just like when testing with VLC earlier):
rtsp://[username]:[password]@[IP address]/stream1
- You should now have a single line in the playlist which is that url.
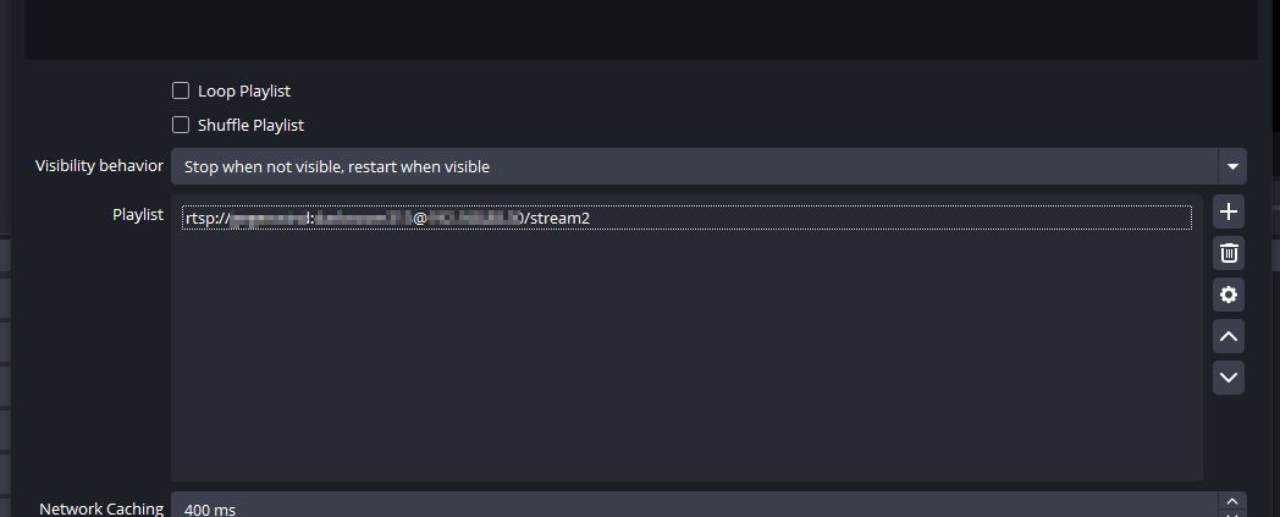
- Save the source and close the window.
- You can now move the source around and work with it just like any other sources in OBS.
I pointed the camera at the crate and would have it visible when with her own little camera frame around, when Mila was in the crate.
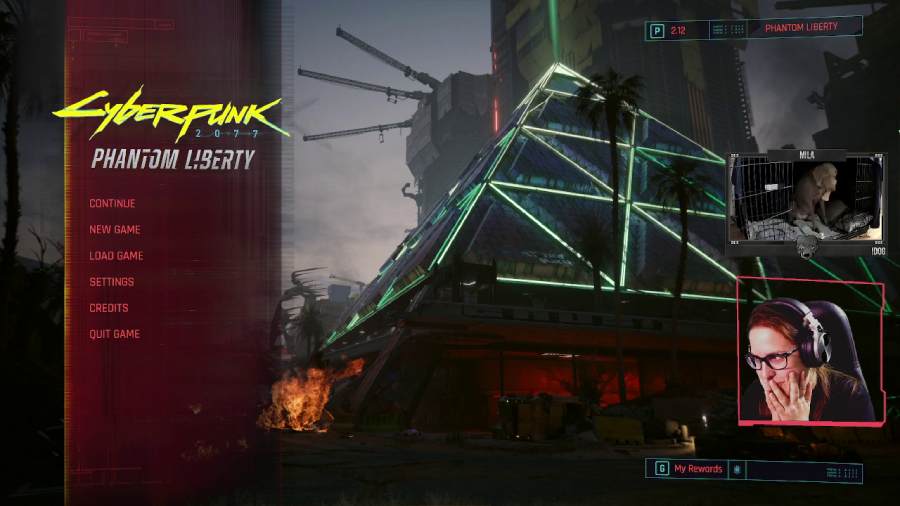
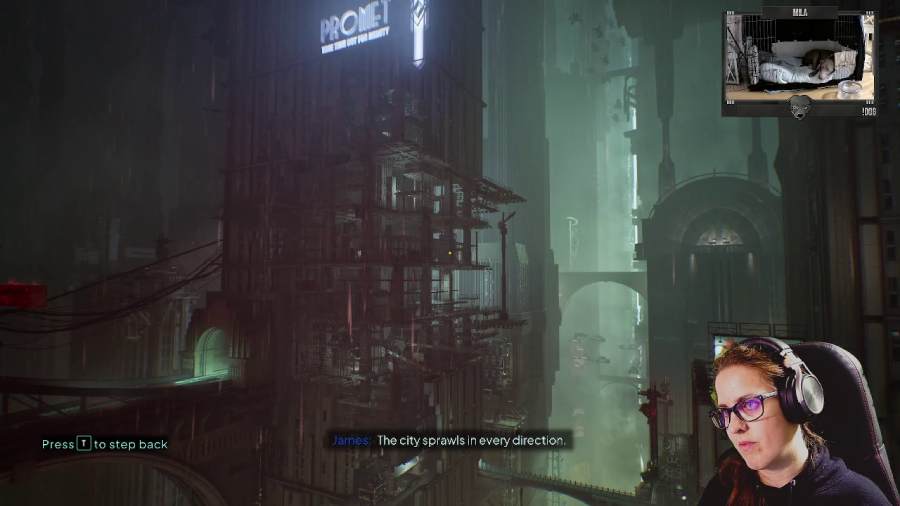
Limitations of the Tapo pet camera
While you can manually zoom in the view on your phone, this will not change the output to the RSTP stream. If you want to be closer to your pet, you need to move the camera closer physically and crop out irrelevant parts in OBS. However, you can pan and tilt the camera through the app as that is a physical change for the camera.
The configuration guide by Tapo mentions something called ONVIF and iSpy which might make it possible to control the camera from your computer instead of the app. However, I have not tried that so I don't know how well that works.
* Amazon referral link
Did you like this?
Was this post useful to you? Follow me on Twitch or support me on Ko-Fi.
Read more: