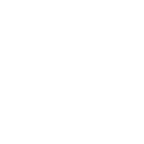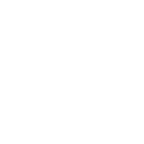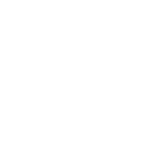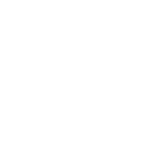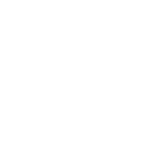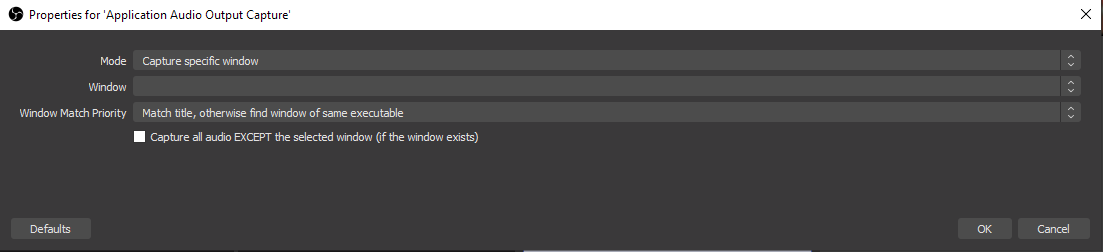
Voicemeeter alternative for OBS
First published: March 20, 2022
Last updated: December 25, 2023
Update: On August 3, 2022 OBS announced OBS 28.0 which will include the functionality for split audio capture natively. Currently, that version is still in beta testing. More info here.
Many streamers swear by Voicemeeter. Many hate it. Voicemeeter gives you more control over different audio inputs in OBS and is mainly recommended when streamers want to split their audio tracks for different purposes. These purposes can be to mute audio tracks in the broadcast feed (stream viewers cannot hear Discord or Spotify) or to be able to make use of the audio tracks when editing recordings.
While Voicemeeter can provide you with functionalities and options, its setup is complicated and fragile as it breaks as soon as you just give it a side eye. On top of that, the website might look a bit suspicious and then there are different versions with plant names - Banana! Potato! - and one barely finds an explanation what their differences are.
Without using Voicemeeter (or similar software), OBS provides two audio inputs as default: your microphone and desktop audio. Installing Voicemeeter splits Discord audio from the regular desktop audio (apparently Windows does categorize VOIP audio seperately from other audio), but splitting for example Chrome audio from game audio is not easily done.
This is where the plugin "win-capture-audio" for OBS comes in.
Disclaimer: The developer of the plugin highlights that the plugin is only in beta, use is at own risk.
OBS plugin "win-capture-audio"
Installing win-capture-audio unlocks a new form for source that can be added to your scene called Application Audio Output Capture.
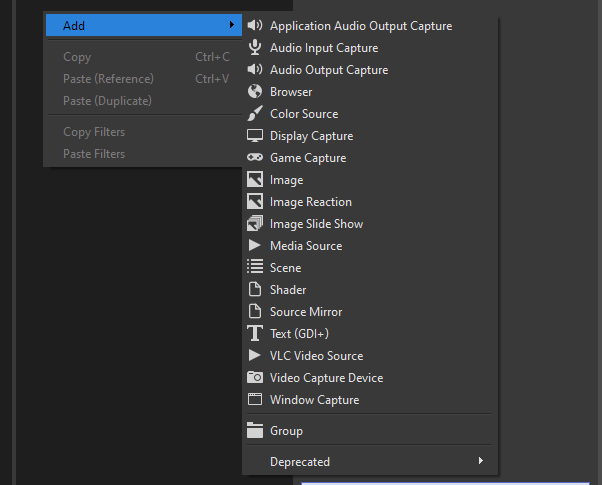
In the settings of the Application Audio Output Capture one gets a variety of settings to decide, which audio should be capture with this particular source.
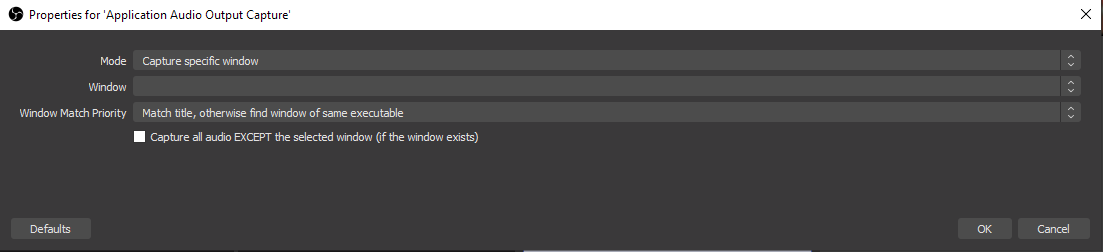
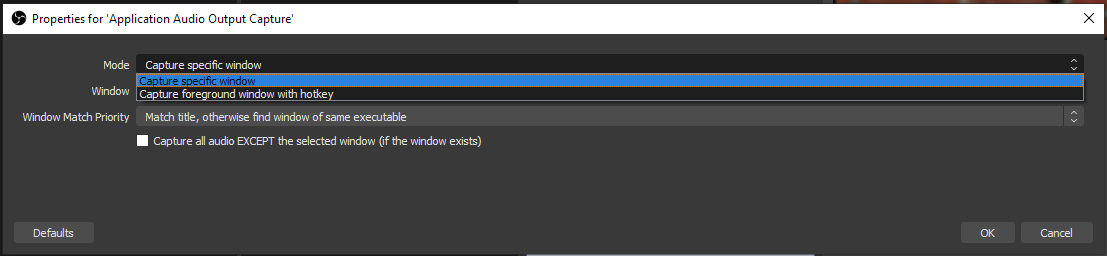
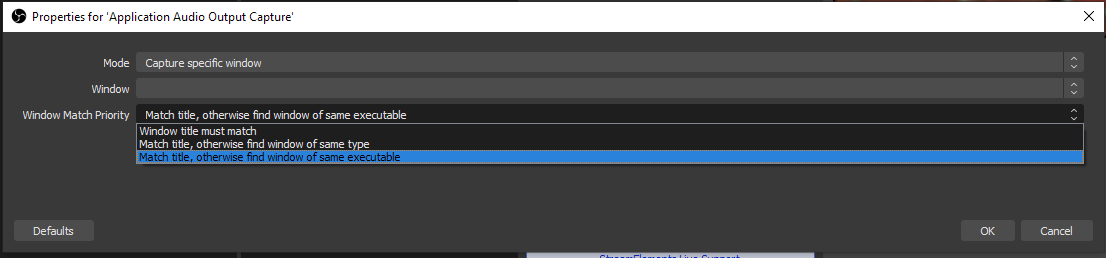
Which audio should be captured can be defined in different ways, and it can depend on the specific program what works best - just like when a game does not get captured by game capture.
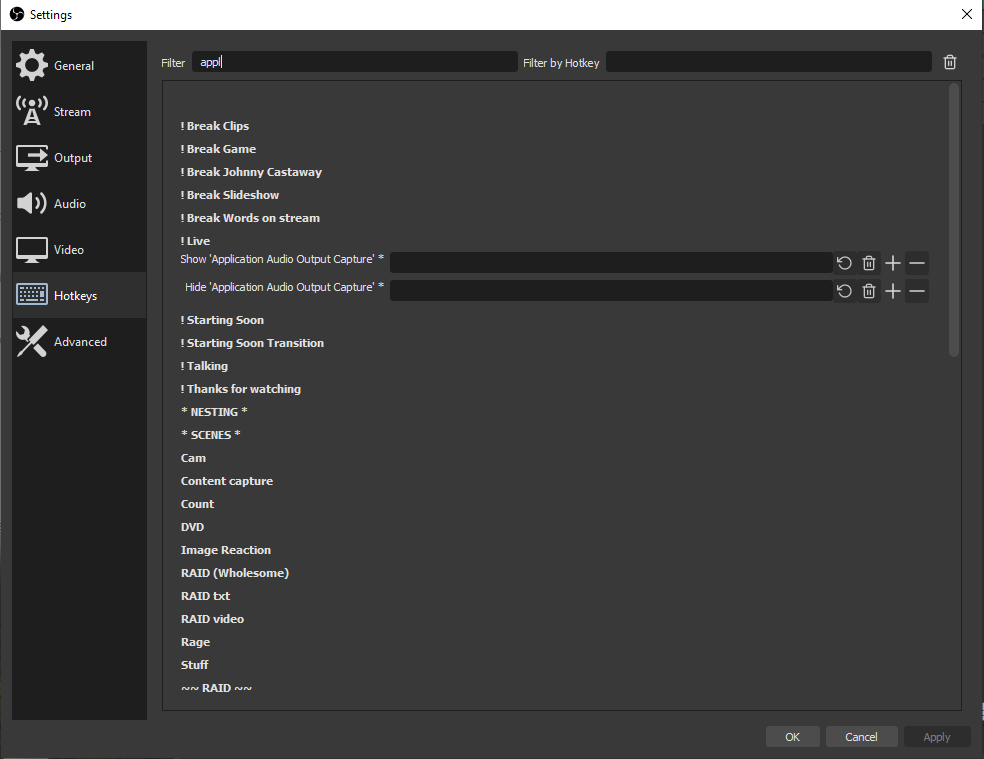
One can add as many Application Audio Output Capture sources as one wants and thus have a lot of control over the volume levels of each. I for example use the plugin in the following way:
- "Capture specific window" for browser audio
- "Capture specific window" for Discord audio
- "Capture foreground window with hotkey" for game audio
That way I need to remember to focus the game to capturing its audio, however, the plugin is not yet able to automatically detect game audio (like OBS' game capture does).
Did you like this?
Was this post useful to you? Follow me on Twitch or support me on Ko-Fi.
Read more: