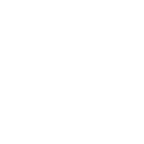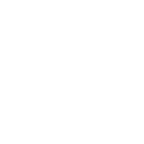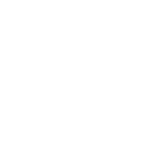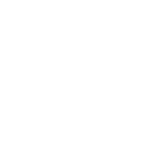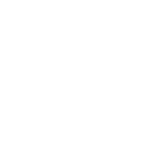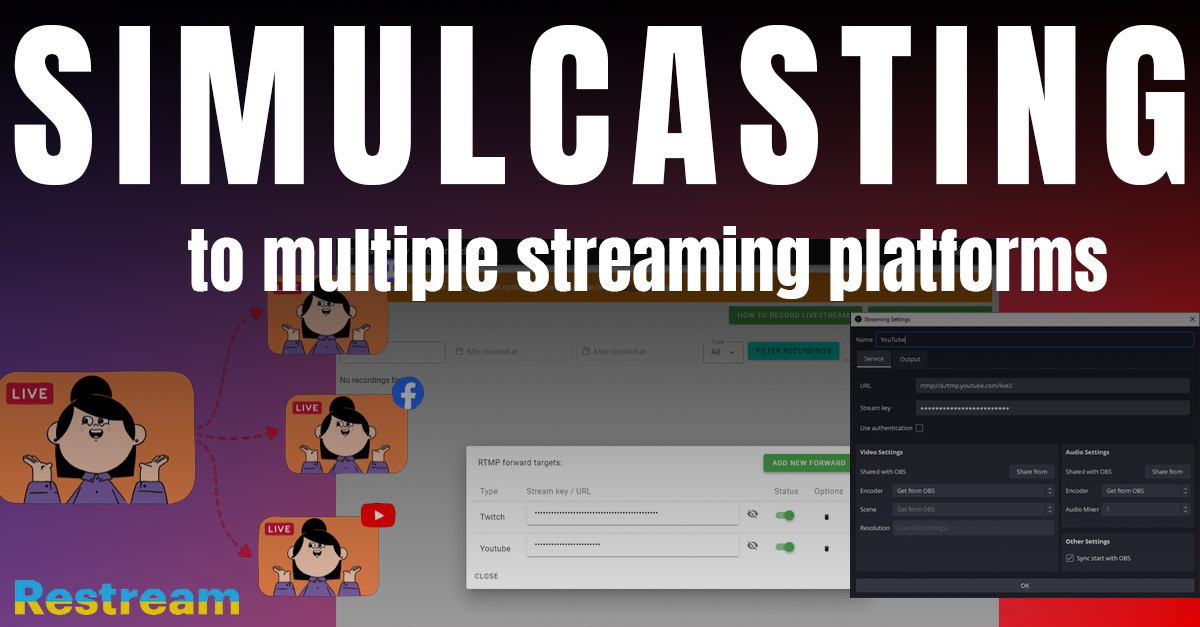
How to stream to both Twitch and YouTube simultaneously
First published: October 22, 2023
Last updated: December 25, 2023
On October 20, 2023, at TwitchCon Las Vegas, Twitch announced a change to their simulcasting policies: It is now allowed to simulcast to any live streaming services under the new guidelines.
Right after the announcement, I started researching options for how to accomplish simulcasting. At the moment, there are not that many solutions yet, however I expect there to be many more from now on. My focus when researching was on free solutions. Disclaimer: I have not used all of them, but I went to the process of setting everything up.
Setting up a YouTube livestream is a bit different from Twitch streams, so I recommend looking into guides on how to do that. You need to be able to see a livestream dashboard to get the information you need to type in for the various solutions.
What the change means
Before, if you were a Twitch affiliate or partner, you were not allowed to broadcast or publish your content on other platforms at the same time or closely after (Twitch VODs were only allowed to be uploaded to other platforms 24 hours after initial broadcast). Non-affiliates were allowed to do so.
Since October 20, this rule is removed and everyone independent of affiliate or partner contracts can broadcast their content at the same time. There are still some (ridiculous, if you ask me) guidelines in place to make sure that Twitch stays your main platform and will not be outperformed by other platforms. These guidelines are very vaguely phrased without clear examples. I will not explain what these guidelines mean and only list possibilities for technical setups.
OBS Studio plugin: obs-multi-rtmp
Originally, OBS Studio can only stream to one platform. With the plugin obs-multi-rtmp you get the option to add more connections to other platforms. This means that OBS Studio will broadcast the same output to all those connections which results in higher bandwidth usage and potentially more increased CPU usage.
How to install and use obs-multi-rtmp
- Download the latest release from Github under "Assets". The author of the plugin did describe what files you need to download in which case. I use OBS 29 on Windows, so I downloaded the installer exe-file.
- Install the plugin according to what you downloaded. The installer exe-file just needs to be run, the packaged version needs to be extracted into the OBS folder, etc.
- When starting OBS Studio after the install (if it was already open, you probably need to close and restart it), you should see an additional window looking similar to this:
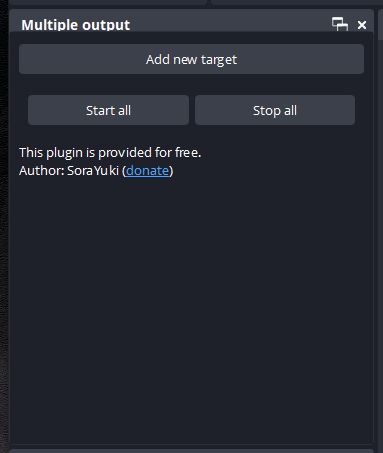
- Add a new channel in that window. Be aware: The platform you add, will be the second one. The first is still the one you set up in the OBS settings.
- The general recommendations that I found on the Internet is to set the settings to "Take from OBS" but techncially you could set up individual settings for this new platform.
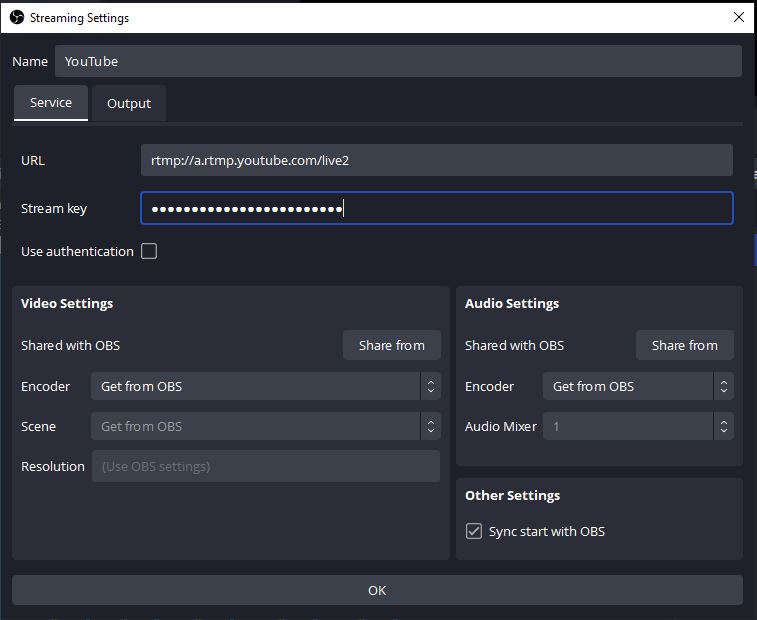
Add as many platforms as you want like this.
You can decide to either manually start and stop the streaming to these channels, or tell the plugin to do it automatically as soon as you hit the general OBS button "Start streaming".
This is the only solution I used myself once and I did not have any issues or complaints with it. I am curious how this will hold up with CPU-heavy games like Cities: Skylines II that I plan to cover in the future.
Using third-party platforms
An alternative to controlling the restreaming yourself, you can set up a third-party platform to do the work for you. This has the advantage of your pc not having to do any more work - it still has to use the same bandwidth and CPU as it is only streaming a single output. Additionally, the third-party platform might provide you with some additional information and analytics. On the downside, there might be restrictions you have no control over and you never know whether they will made it a paid service at some point.
Restream.io
Restream.io is probably the most famous ones - and they will get a lot of traffic these days. They have one purpose, and they managed to brand it well which is paying off now: restreaming to multiple platforms.
They do have paid plans, but currently also offer a free solution which restricts you to two platforms and Restream branding on your content.
It is easy to set up and use:
- Create an account
- Authorize the platforms you want to stream to, for example Twitch and YouTube
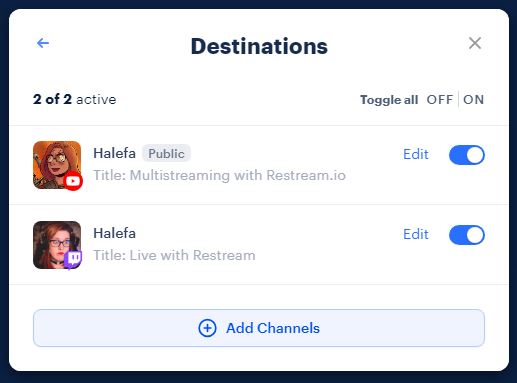
There are two ways to configure your OBS Studio setup:
- In your OBS settings under Stream, pick Restream from the dropdown menu and login with your Restream account
- On Restream under Settings > Streaming Setup, copy the RTMP URL and Stream key and manually paste them into your OBS settings
If you are okay with the loss of control and having your content branded, there are some advantages to using Restream:
- A dashboard combining all the necessary information from the various platforms like a merged chat and combined alerts.
- Analytics breaking down the shared data from all streams.
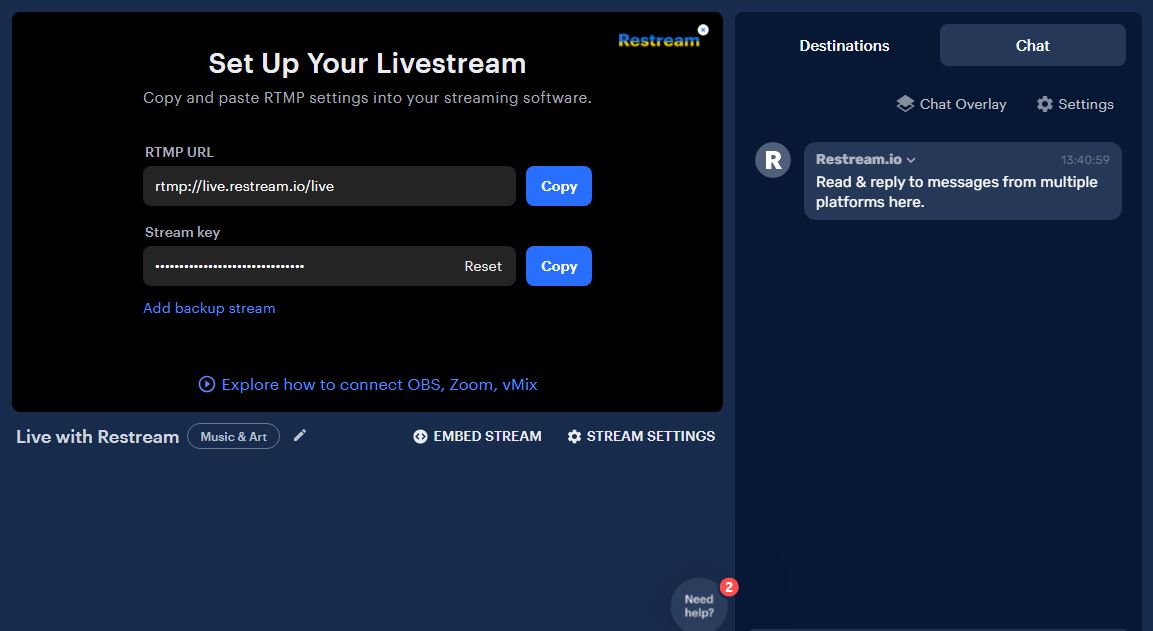
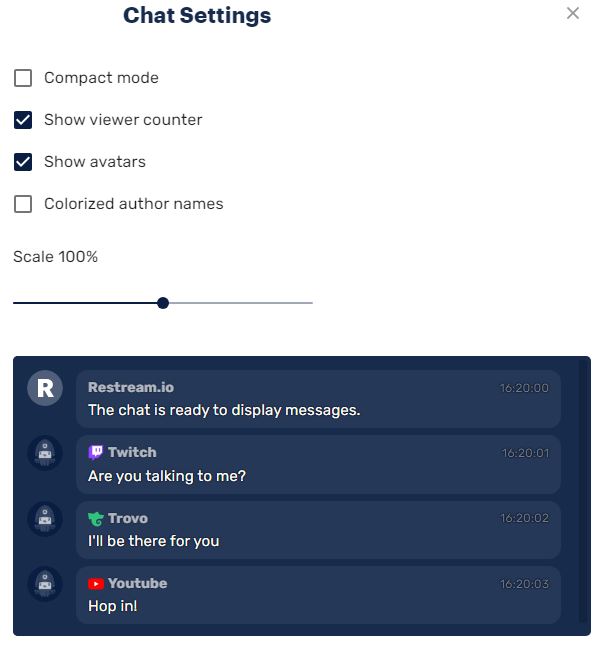
Commander Root's recordings
Commander Root has over time developed many useful tools for Twitch Streamers. I highly recommend having a look at their Vault. Until recently, I was not aware they also developed a simulcasting tool!
I have not yet used this tool, but based on what I can see from looking at the dashboard, it is purely a restreaming/simulcasting tool to spread your content. You get the benefit of only streaming a single output and thus not capping your bandwidth or CPU usage. Contrary to Restream, you do not get analytics or dashboards showing chats and alerts.
Slightly confusing is also the constant reminder to set up a payment option which initially made me think that this is paid service. However, today on October 22 Commander Root confirmed on Mastodon that purely streaming to multiple platforms is free of charge:
Commander Root's tool is almost as easy to set up as Restream even though the more technical dashboard might seem a bit confusing at first.
- Go to Recordings and create an account.
- In the Recordings dashboard, click on the button "How to record livestreams"
- Follow the instructions in the new window. Basically copy the relevant URL and the streamkey and insert them into your OBS settings.
- Close that window and then click on the button "Manage forward targets" afterwards.
- Click "Add new forward" and fill in the information for the respective platform. To find your Twitch streamkey, go to your settings. For YouTube, you need to click "Go live" to access the dashboard with information.
- Repeat for as many platforms you want to stream to.
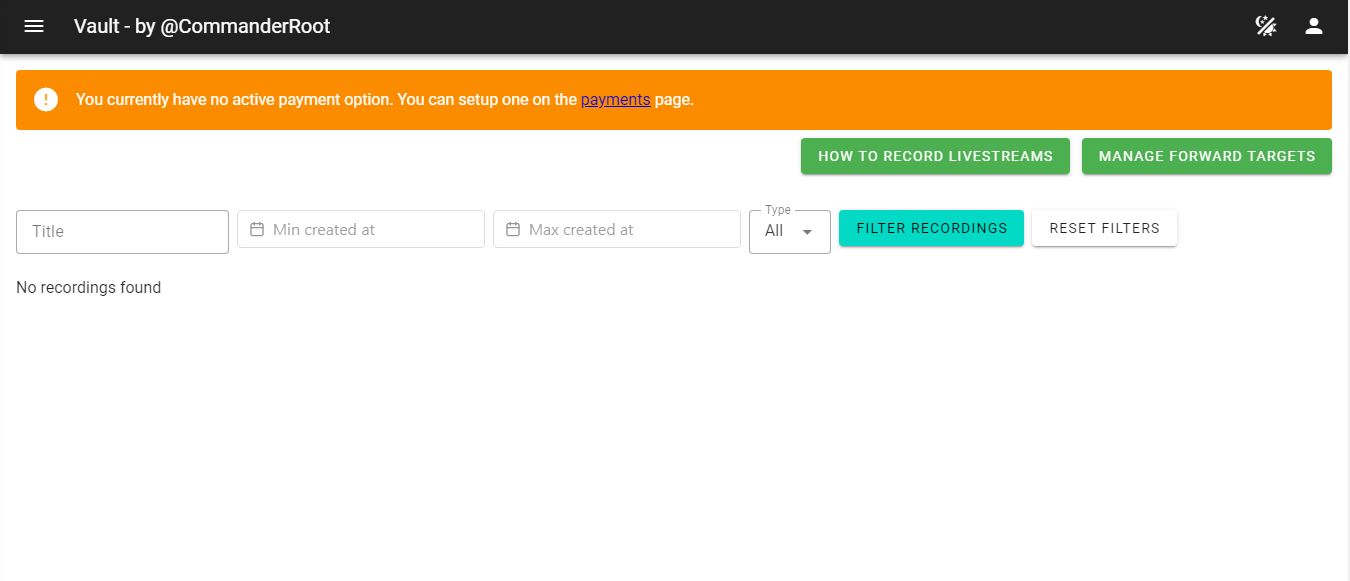
How to test whether you are simulcasting
If you're simulcasting for the first time, you might want to make sure, that you are actually streaming to multiple platforms.
Testing Twitch
If you're using either the OBS plusing obs-multi-rtmp or Commander Root's tools, do the following:
- Add ´?bandwidthtest=true´ behind your streamkey.
- Go to Twitch Inspector and login.
- Start streaming - your content will not be broadcast on Twitch, but in the Inspector dashboard you should see data coming in.
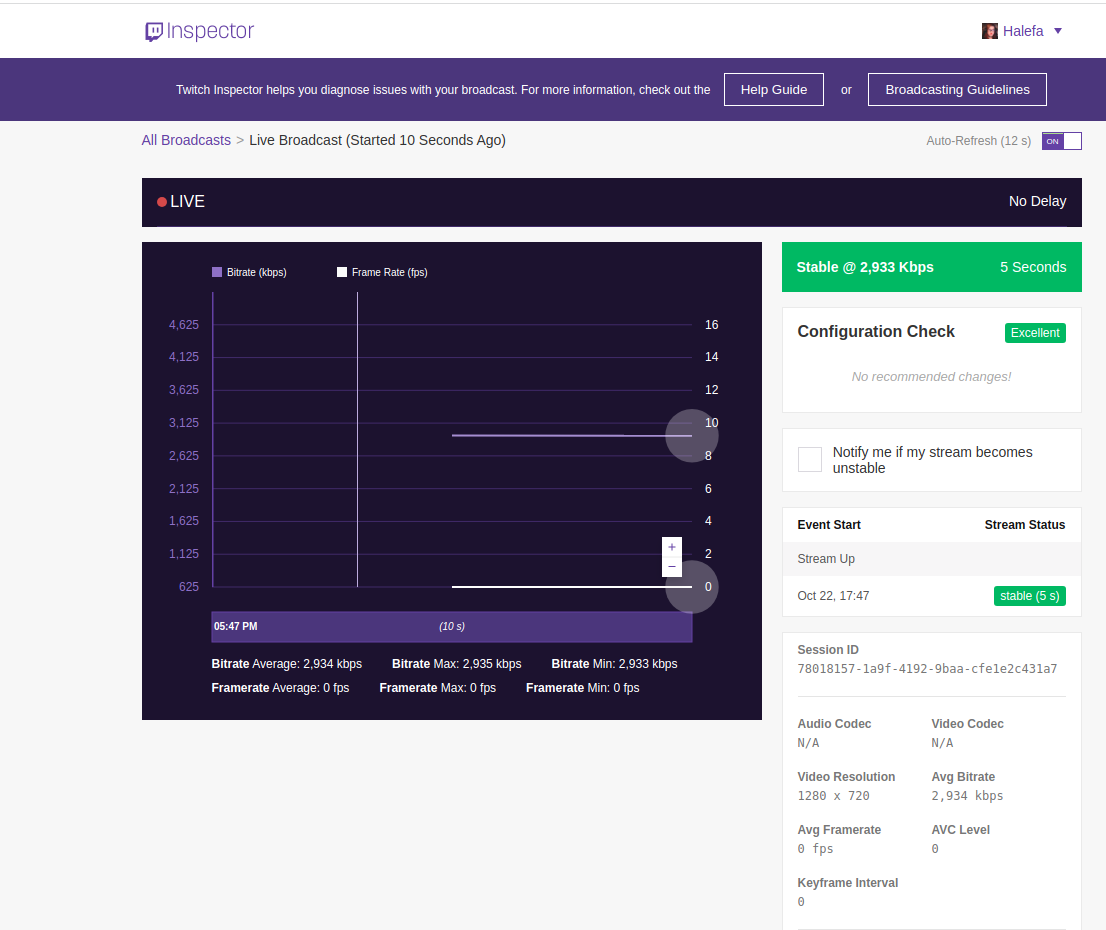
- Stop the stream and after your test, remember to remove ´?bandwidthtest=true´ behind your streamkey again!
Testing YouTube
Testing whether you're streaming content to YouTube is a bit easier, as YouTube does not automatically publish the content it is receiving from OBS.
- In your dashboard, make sure that "Enable auto-start" and "enable auto-stop" are turned off. If you don't see those options at all, you're good.
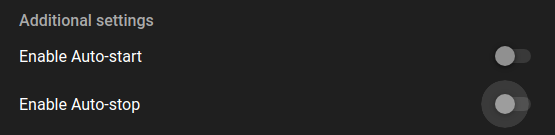
-
Set Privacy to "Private".
-
Start streaming - you should be able to see your streamed content be visible in your YouTube live dashboard preview.
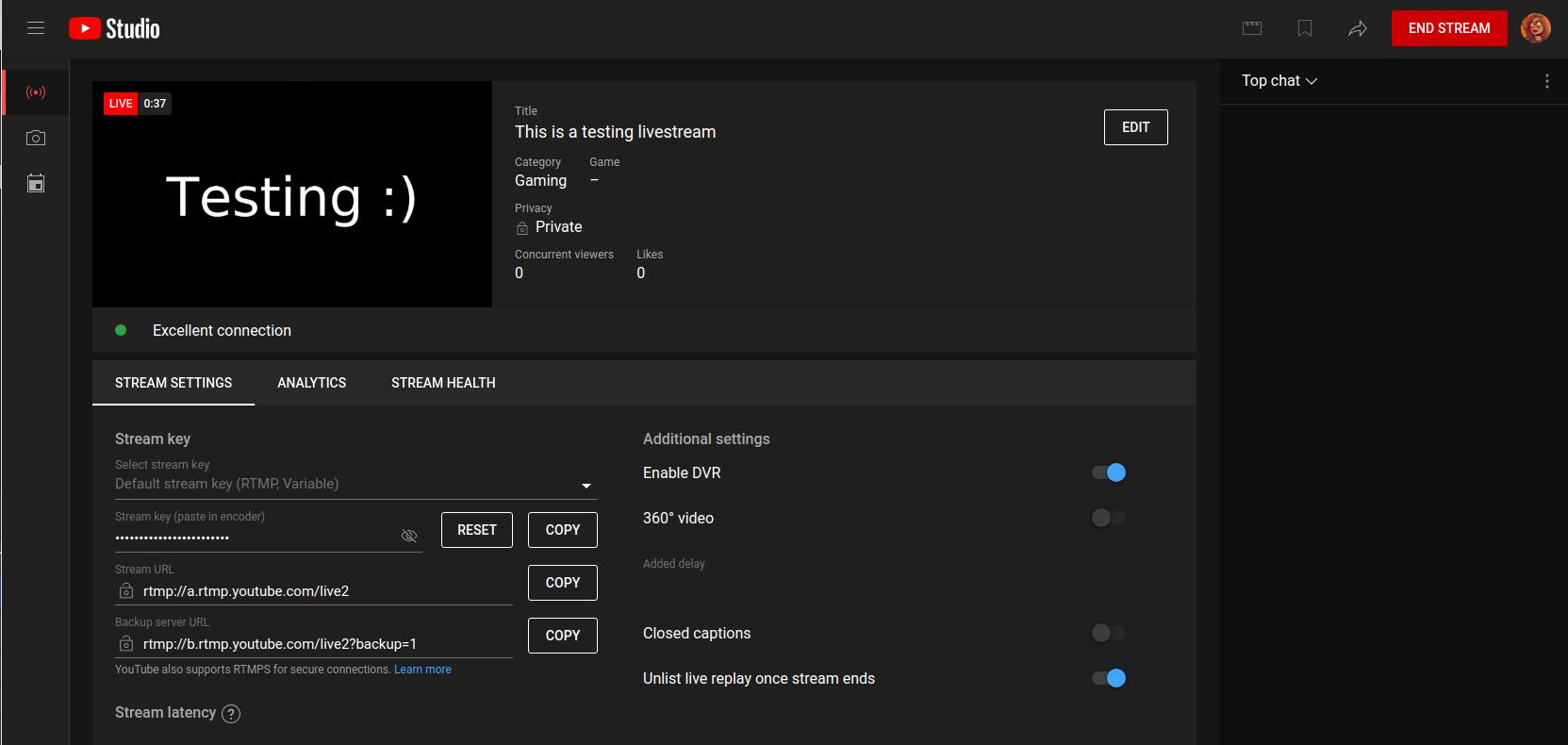
Did you like this?
Was this post useful to you? Follow me on Twitch or support me on Ko-Fi.
Read more: